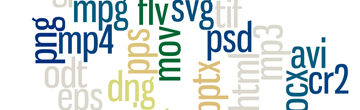Administration
Alle Fragen zu den Funktionen des Admin-Accounts
-
Wozu dient der Super-Admin-Account?
Was ist ein Super-Admin-Account, wozu dient er und womit unterscheidet er sich von den HU-Accounts?
Zu jedem angelegten Projekt gibt es zwei Projektverantwortliche, die jeweils einen Super-Admin-Account besitzen. Dazu ist nach Einrichtung des Projekts zunächst das Login der projektverantwortlichen Personen mit ihrem HU-Account nötig. Die Super-Admin-Rechte dienen der Verwaltung der Projekt-Instanz. Der entsprechende Nutzer darf unter anderem die Oberfläche verändern, Rechte vergeben, Metadatenfelder bearbeiten, etc.
-
Wie erstelle ich zusätzliche Metadatenfelder?
Zusätzliche Metadatenfelder können nur vom Super Admin angelegt werden.
Unter Administration -> Systemeinstellungen -> Ressourcen Typen / Felder werden alle bereits exisitierenden Felder unter dem jeweiligen Ressourcentyp angezeigt. Globale Felder gelten für jeden Typen.
Nach der Entscheidung für welchen Ressourcentypen das neue Feld erstellt werden soll (oder ob es ein globales Feld sein soll) wählen Sie Neues Feld. Nach der Bennenung des Feldes und dem Speichern, wählen Sie das Feld erneut aus. Nun gilt es das Feld den eigenen Bedürfnissen anzupassen.
Siehe auch:
Wie kann ich die vorhandenen Metadaten ins Medien-Repositorium übernehmen?
-
Wie erstelle ich eine Kategorie?
Kategorien (Hierarchien) können nur von dem Administrator (Super Admin) angelegt werden. Über die Systemeinstellungen (Administration -> Systemeinstellungen) gelangen Sie zu dem Punkt Metadatenfelder verwalten. Ganz unten auf der Seite können Sie unter Metadatenfeld mit Namen erstellen... ein neues Feld erstellen, dem Sie den gewünschten Namen vergeben.
Im nächsten Schritt verändern Sie die folgenden Einstellungen:
- Feldtyp: Kategoriebaum
- Feld indizieren: ja
- Smart-Theme Name: <Feldname> (Dieser Name erscheint als Überschrift für den Kategoriebaum)
Das wichtigste Feld ist jedoch das Textfeld Optionen, wo Sie den Kategoriebaum beispielsweise nach dem nachfolgenden Muster unter Optionen verwalten erstellen können:
1.0 Erste Kategorie 2.0 Zweite Kategorie 2.1 Unterpunkt der zweiten Kategorie 2.1.1 Unterpunkt des Unterpunkts der zweiten Kategorie 2.2 Unterpunkt der zweiten Kategorie 3.0 Dritte Kategorie 3.1 Unterpunkt der dritten Kategegorie ...Als erstes wählen Sie eine Oberkategorie und fügen sie hinzu. Für die Erstellung eines Unterpunktes definieren Sie diesen zunächst und fügen ihn anschließend ebenfalls hinzu. Über Select a parent kann der Unterpunkt der Oberkategorie zugewiesen werden.
Sobald Sie auf Speichern klicken wird die Struktur und damit der Kategoriebaum angezeigt.
Die obige Beschreibung führt zu dem folgenden Kategoriebaum:

Beim Hochladen (und bearbeiten) von Objekten kann nun unter dem Namen des Metadatenfeldes Kategoriebaum die entsprechende Kategorie ausgewählt werden.
Der angelegte Kategoriebaum ist unter "Themen" zu sehen. Beachten Sie jedoch, dass die einzelnen Kategorien erst sichtbar werden, wenn Sie wenigstens ein Element enthalten!
Tutorial "Sammlungen"
- Aktivierung des XLS-Import Plugins (ab 0:50)
- Vorbereitung der Metadaten in einer Excel Tabelle (ab 1:20)
- Anlegen und Verwalten eines Metadatenfeldes ab (2:08)
- Das Metadatenfeld "Kategoriebaum" ab (3:16)
- WebDAV für den Ressourcentransfer (ab 4:12)
- Zuordnung der Metdatenfelder für den XLS-Import (ab 4:54)
-
Wie kann ich die vorhandenen Metadaten ins Medien-Repositorium übernehmen?
Um eingebettete Metadaten in das Medien-Repositorium zu übernehmen oder neue Metadaten aus dem Medien-Repositorium zu schreiben, empfiehlt es sich das ExifTool zu nutzen. Es unterstützt neben Exif auch weitere Profile, wie XMP, IPTC, GPS und andere.
Um einen IPTC, Exif oder XMP Tagnamen im Medien-Repositorium abzubilden reicht es das Exiftool Feld bei Erstellung eines neuen Feldes mit dem ExifTool-unterstützten Tagnamen zu füllen.
Einige Felder sind bereits vordefiniert und werden folgendermassen abgebildet:
Feld im Medien-Repositorium ExifTool-Tagname Title Title Keywords Keywords Caption Caption-Abstract,Description,ImageDescription Country Category,Country Named Person People Rating Rating Credit Source,Creator,Credit,By-line Verschiedene Ressource-Typen können unterschiedliche Abbildungsstrategien haben.
Beispiel
Sie möchten gerne das Feld Personen anpassen, da Sie festgestellt haben, dass Picasa die Metadaten unter einem anderen ExifTool-Tagnamen speichert. Um dies zu tun müssen Sie sich als Super Admin anmelden und unter Administration / Systemeinstellungen / Metadatenfelder verwalten das Feld Named Person(s) wählen. Im ExifTool Feld befindet sich standardmäßig der ExifTool-Tagname People. Um jedoch auch die Metadaten die Picasa eingebettet hat einlesen zu können, müssen Sie die Tagnamen: PersonInImage,RegionName hinzufügen.*
IPTC
IPTC Felder können abgebildet werden indem das Feld IPTC Äquivalent ausgefüllt wird. Die am häufigsten gebrauchten Werte:
IPTC Äquivalent extrahiertes Metadatenfeld 2#120 Caption 2#025 Keywords 2#055 Creation Date 2#085 Credit Byline Title 2#101 Country 2#110 Source 2#090 City Weitere Werte finden Sie hier. Dabei steht die erste Zahl für die RecordID und die zweite für die TagID.
Beispiel
Sie möchten gerne, dass das Medien-Repositorium den eingebetteten ITPC-Wert Category übernimmt. Als Administrator wählen Sie unter Systemeinstellungen / Metadatenfelder verwalten das Feld Kategorie (oder das entsprechende Feld welches mit Category gemappt werden soll) aus und fügen in die Zeile IPTC-Äquivalent den Wert 2#015 ein.
Neue Metadaten werden erst beim Download gespeichert! Falls eine Veränderung der Metadaten eine fehlerhafte Datei verursachen, wird die Originaldatei dadurch nicht zerstört.
Metadaten werden beim Upload eingelesen. Dh. Veränderungen an der Abbildungsstrategie nach dem Hochladen der Daten, werden keinen Einfluss mehr auf die bereits eingelesenen Metadaten haben.
* Da dies von vielen Nutzer angefragt wurde, ist diese Einstellung mittlerweile ein Standard beim Medien-Repositorium der Humboldt-Universität.
-
Wie kann ich die Bilder auf der Startseite ändern?
Jede Projektstartseite zeigt standardmäßig eine Slideshow von HU-bezogenen Bildern -- wie kann ich dies verändern?
Super Admins können unter
Administration -> Systemeinstellungen -> Slideshow verwaltendie angezeigten Bilder auf ihrer Projektstartseite selbst verwalten.Standardmäßig sind einige Bilder vom HU-Hauptgebäude vorgegeben: Sie können bedenkenlos gelöscht werden. Neue Bilder können durch Angabe der Ressourcen-ID aus dem Projekt ausgewählt und hinzugefügt werden. Anschließend kann die Reihenfolge bestimmt werden.
Auf Wunsch an den MR-Support kann die Slideshow auch als Hintergrund des Projektes ablaufen bzw. als Hintergrundbild bestehen (wenn nur ein Bild in der Slideshow ist). Das Demo-Projekt ist beispielsweise entsprechend eingerichtet.
Das alte Verfahren via WebDAV unter der URL
https://rs.cms.hu-berlin.de/<Projektname>/useradminist damit obsolet (seit ResourceSpace Version 7.6). Bei bereits entsprechend eingerichteten Projekten bleibt dieser Weg zusätzlich bestehen. -
Wie kann ich den Starttext anpassen?
Wie kann ich die Texte auf der ersten Seite verändern/anpassen?
Um die Texte auf der ersten Seite anzupassen müssen Sie als Super Admin angemeldet sein. Unter Administration / Systemeinstellungen/ Inhalte verwalten können Sie den entsprechenden Eintrag finden und bearbeiten.
Die Texte auf der Startseite finden Sie über die Suche unter der Auflistung. Geben Sie dort beim Namen suchen "welcome" ein. Es sollten drei Ergebnisse angezeigt werden. Nun können Sie den Inhalt "welcometext" und "welcometitle" bearbeiten.
Beachten Sie, dass Sie den Text für jede Sprache einzeln verändern müssen (falls Sie auf internationaler Ebene arbeiten empfiehlt es sich neben der Deutschen Sprache auch die British English und American English entsprechend anzupassen).
-
Wie erstelle ich einen externen Zugang?
Wie kann ich Externen den Zugang zum Medien-Repositorium ermöglichen?
Es gibt zwei Möglichkeiten, Externen, d.h. Personen ohne HU-Account, den Zugang zum Medien-Repositorium zu ermöglichen:
1) Einrichtung eines öffentlichen Bereichs: Auf Antrag richten wir für Ihr Projekt einen öffentlichen Bereich ein. Über den öffentlichen Bereich ist der Zugang ohne Account möglich, die Berechtigungen dieser Nutzung sind jedoch sehr begrenzt. Damit eine externe Person auch Daten hochladen oder löschen kann, muss sie einen eigenen Account erhalten.
2) Erstellung externer Accounts: Administrator:innen können externe Accounts unter Administration / Accounts erstellen. Nach der Vergabe des Logins im Feld Account mit Accountnamen erstellen... können auf der weiteren Seite das Passwort und die Personendaten eingetragen werden. Es ist wichtig, den neuerstellten Account der richtigen Gruppe zuzuweisen.
-
Wie können HU-Angehörige an meinem Projekt mitarbeiten?
Wie erlaube ich meinen Mitarbeitern das Bearbeiten und Hochladen von Dateien?
Standardmäßig gibt es zwei Gruppen von Accounts: HU-Nutzer und Allgemeiner Benutzer. Jeder Nutzer mit einem HU-Account darf sich in jedes Projekt anmelden und alle öffentlichen Beiträge sehen und downloaden. Er befindet sich automatisch in der HU-Nutzer-Gruppe. Um selber etwas hochzuladen oder die vorhandenen Ressourcen bearbeiten zu können, muss der verantwortliche Administrator des Projekts den Nutzer mit dem HU-Account in die Gruppe Allgemeiner Benutzer verschieben. Dies kann man unter Administration / Benutzer verwalten / <Benutzername> bearbeiten tun. Diese Gruppe hat mehr Rechte und darf entsprechend bearbeiten, hochladen und löschen.
-
Wie kann ich gelöschte Ressourcen wieder herstellen?
Gelöschte Ressourcen sind noch im System vorhanden (analog zum Papierkorb in Betriebssystemen). Sie sind lediglich als gelöscht markiert. Der Administrator kann über
Administration -> Ressourcen verwalten -> Gelöschte Ressourcen anzeigendarauf zugreifen und sie wieder herstellen. Zur Widerherstellung bearbeiten Sie eine einzelne Ressource oder alle Ressourcen einer Kollektion und ändern den Status auf Aktiv. -
Wie kann ich mehrsprachige Inhalte anlegen?
Die Namen vieler Inhalte, wie z.B. von Metadatenfeldern, Kacheln und Kollektionen können mehrsprachig angegeben werden. Dazu wird statt eines einzelnen Namens, wie beispielsweise Deutscher Metadatenfeldname, folgende Syntax benutzt, um die Übersetzungen zu spezifizieren (in diesem Beispiel Englisch):
~en:English metadata field name~de:Deutscher MetadatenfeldnameBeim Wechseln der Sprache in der Oberfläche werden somit die entsprechenden Inhalte angezeigt. Ist die ausgewählte Sprache nicht vorhanden (wird z.B. Polnisch gewählt), so wird die englische Variante des Namens genutzt.
Die zweibuchstabigen Sprachkürzel sind dabei in der ISO 639 Teil 1 definiert.
-
Wie erkenne ich Duplikate?
Mehrfach hochgeladene Ressourcen erschweren die Verwaltung und benötigen unnötigen Speicherplatz -- wie kann ich diese Ressourcen finden?
Mehrfach vorhandene, identische Ressourcen erschweren die Übersicht und benötigen unnötigen Speicherplatz. Durch das Zugriffsrechtesystem und eine gezielte Verlinkung ist ein mehrfaches Hochladen der selben Datei i.A. unnötig.
Administratoren können Duplikate über
Administration -> Ressourcen verwalten -> Doppelte Ressourcen anzeigenfinden.I.A. sollte jede Ressource nur einmal vorhanden sein, wobei alle restlichen Duplikate gelöscht werden können. Möglicherweise wurde jedoch bereits eine dieser mehrfachen Ressourcen verlinkt, was einzeln überprüft werden muss, damit die Verlinkung erhalten bleibt.
Die Duplikaterkennung funktioniert für Ressorcen, die seit mindestens einem Tag existieren (nachts werden über den gesamten Dateiinhalt Hashwerte berechnet, die zur Duplikaterkenneng genutzt werden).
Weitere Informationen:
-
Wie kann ich mehr Speicherplatz bekommen?
Mein Speicherplatz (Quota) für Ressourcen im Projekt ist aufgebraucht. Wie erhalte ich mehr?
Standardmäßig stehen jedem Projekt im Medien-Repositorium 100 GB zur Verfügung, sofern nicht direkt mehr beauftragt wurden (Sie sehen den aktuellen Speicherverbrauch im Menü unter
Administration). Eine Erhöhung dieses Quotas ist jederzeit per Support-Anfrage möglich.Bitte überprüfen Sie jedoch zuvor, ob gelöschte Ressourcen tatsächlich gelöscht wurden (Papierkorb-Funktion) oder ob Duplikate vorhanden sind, die ggf. gelöscht werden können.
Leider können Sie bei bereits überschrittenen Quota keine Ressourcen mehr löschen, da die Ressourcenverwaltung dadurch deaktiviert wurde. Bitte wenden Sie sich in diesem Fall an den Support.
-
Kann ich Normdaten nutzen?
z.B. GND und ORCID
Normdaten sind Verzeichnisse von Begriffen, auf die typischerweise referenziert wird, um Redundanzen zu vermeiden. Beispielsweise können dies Personennormdaten sein. Wann immer eine Person genannt wird (z.B. in der Rolle eines Fotografen oder eines Malers), wird auf den Verzeichniseintrag referenziert. So stellen falsche Schreibweise oder Namensgleichheiten kein Problem mehr dar, denn der Verzeichniseintrag enthält viele Informationen zum Leben dieser Person (z.B. verschiedene Namen im Laufe der Lebenszeit, ggf. in verschieden Sprachkontexten).
Für eine Nutzung von Normdaten ist nicht nur die Referenz wichtig, sondern auch die Möglichkeit, nach den dort im Verzeichniseintrag gefundenen Informationen im Ursprungssystem suchen zu können. Beispielsweise wäre es wünschenswert, Fotos im MR zu finden, die den selben Fotografen haben, wenn man nach verschiedenen Namen im Laufe seiner Lebenszeit suchte. In diesem Sinn werden Normdaten vom MR nicht unterstützt.
Das MR unterstützt die Eingabe von IDs verschiedener Normdateien, so dass daraus automatisch eine Verlinkung erzeugt wird. Da nicht alle Projekte im MR gleichermaßen alle diese Normdateien verwenden, sind die Felder nicht vordefiniert (mit Ausnahme von DOI). Folgende Metadatenfelder lassen sich anlegen, die dann automatisch eine spezifische Verlinkung erhalten:
Tabelle spezieller Felder Kurzname Linkziel Bemerkung doi https://doi.org/<Feldwert> Digital Object Identifier gndid http://d-nb.info/gnd/<Feldwert> Gemeinsame Normdatei (GND) imdbid https://www.imdb.com/title/<Feldwert> Internet Movie Database orcid https://orcid.org/<Feldwert> Open Researcher and Contributor ID Der Kurzname muss dabei exakt der angegebenen Schreibweise entsprechen und die Feldwerte bzw. Metadaten werden auf Plausibilität überprüft (mittels regulärer Ausdrücke). Das Ergebnis sieht dann beispielsweise wie hier aus.