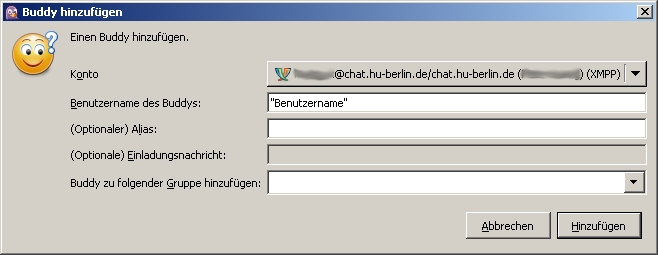Nutzung des Chat-Servers in der Verwaltung
Hier finden Sie die Anleitung für die Konfiguration des Chatprogrammes Pidgin auf den Rechnern der ZUV
Starten Sie das Programm über Start -> Programme -> Pidgin
Schritt 1:
- Klicken Sie bitte auf "Hinzufügen"
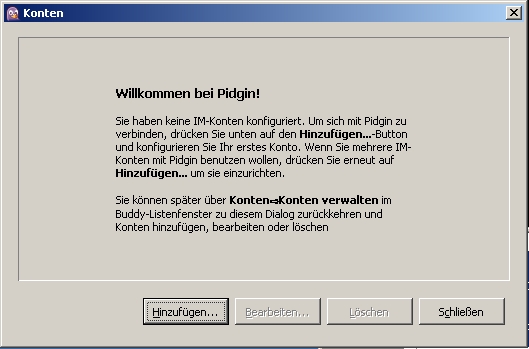
Schritt 2:
- Wählen Sie als Protokoll "XMMP" aus.
- Geben Sie im Feld "Benutzer" ihren Benutzernamen (Anmeldename Verwaltungsnetz) ein.
- Füllen Sie die Felder "Domain" und "Ressource" mit "chat.hu-berlin.de" wie unten dargestellt aus.
- Wenn Sie ihr Passwort nicht jedesmal bei Start des Programmes eingeben möchten, dann geben Sie bitte unter "Passwort" ihr Mailpasswort ein und setzen den Haken bei "Passwort speichern". Lassen Sie das Feld "Passwort" frei, so wird Sie das Programm bei jedem Start dazu auffordern, Ihr Passwort einzugeben.
- Im Feld "Lokaler Alias" können Sie ihren vollständigen Namen angeben. Sollten Sie dieses Feld nicht ausfüllen, so wird automatisch ihr Benutzername (siehe oben) vom Programm verwendet.
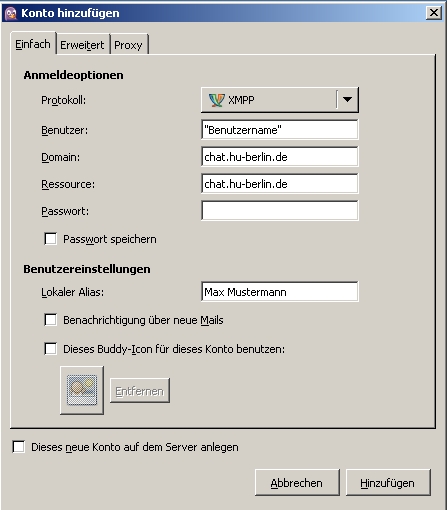
Schritt 3:
Wechseln Sie zum Kartenreiter " Erweitert"
- Bitte wählen Sie bei Verbindungsicherheit "Verschlüsselung fordern" aus.
- Füllen Sie das Felder "Verbindungsport" wie unten dargestellt mit "5222" aus.
- In das Felder "Verbindungsserver" tragen Sie bitte "chat.hu-berlin.de" ein.
- Bitte löschen Sie den voreingestellten Eintrag im Feld "Proxys für Dateiübertragung"
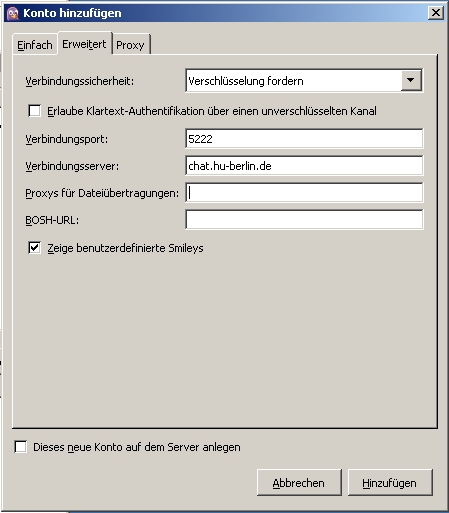
Schritt 4:
Wechseln Sie auf den Kartenreiter "Proxy"
- Bitte wählen Sie Proxy-Typ "SOCKS 5" aus.
- Im Feld "Host" tragen Sie bitte "sochs-cat.uvf.hu-berlin.de" ein.
- Im Feld "Port" tragen Sie bitte "15233" ein.
- Die Felder "Benutzername" und "Passwort" bleiben frei
- Klicken Sie abschliessend auf Hinzufügen und ihr Konto wird angelegt.
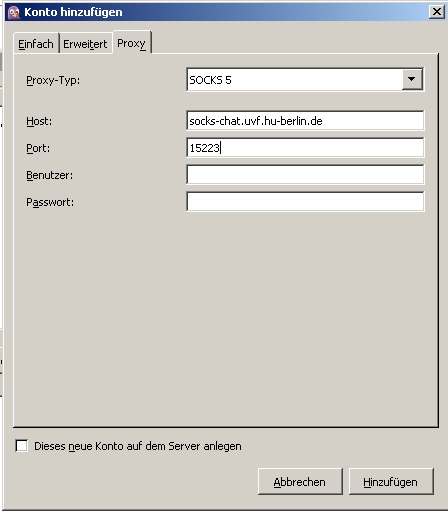
Schritt 5:
Hinzufügen von Chat-Teilnehmern
Für den Aufbau eines "Chats" mit Kolleg_innen
- Bitte die Tasten Strg+B gleichzeitig drücken.
- Im Feld "Benutzername des Buddys" geben Sie bitte den Benutzernamen der Kollegin/des Kollegen ein, zu dem der Chat aufgebaut werden soll. Mit Benutzername ist hier der Benutzername gemeint, der auch zur Anmeldung am Computer benutzt wird.
- Unter "(Optionaler) Alias" können Sie den vollständigen Namen eingeben, der dann statt des Benutzernamens angezeigt wird.
- Damit Sie mit anderen Mitarbeiter_innen chatten können, müssen diese ebenfalls die Anleitung befolgen und ihrer Anfrage zustimmen.